由于疫情封校,许多同学的实验都转成了模拟。本文使用Ansys Workbench 2020 R1的Static Structural模块对不同IMC层(假设只有Cu6Sn5)厚度焊点的剪切强度进行模拟,获得应力云图,确定焊点最先断裂处位置。本文假设读者已经对Ansys Workbench 与之Static Structural模块有了基本的了解。
Step 1 确认参数
1. PCB板厚:1.6mm。
2.铜焊盘厚度:35μm。
3. IMC层厚度(SAC305,D=0.4mm):1.5μm、2.9μm、3.9μm。
[1]周敏波,赵星飞,陈明强,柯常波,张新平.电子封装跨尺度凸点结构Sn3.0Ag0.5Cu/Cu微互连焊点界面IMC生长与演化及力学行为的尺寸效应[J].机械工程学报,2022,58(02):259-268.
Step 1 CAD模型绘制
为了便于计算,取焊点附近区域,采用以下参数近似绘制微焊点结构模型:
- PCB长宽0.5mm,厚0.1mm。
- 铜焊盘直径0.3mm,厚度35μm。
- 焊点直径0.4mm,上下截面圆直径0.3mm。
- IMC直径0.3mm。
- 查询SAC305及Cu6Sn5的物性参数(在此省略)。
由于笔者水平有限,未对焊点连接处边缘进行细节处理。绘制了三种不同IMC厚度的焊点模型用于仿真,下图展示了其中一种焊点模型。

Step 2 有限元模型的建立与仿真
从左侧功能栏选取Gometry与Static Structural模块,根据需要连接。

值得注意的是,需要在User License Preference设置里选择Use a separate license for each application选项才可以像上图一样连续共享模型数据,否则在模型设置时会报错。(已经设置的可以忽略)

导入模型,使用DesignModeler生成模型数据,A、E和F模块的Geometry都要进行下列操作。



Generate 完毕后直接右上角X关闭DesignModeler即可,随后对E和F的Geometry重复进行上述操作即可。在Engineering Data(B2)格右键选择Edit进行工程数据选择操作。

下图可以见到B2、C2和D2同属下图的Engineering Data,因为在Ansys项目流程设置时我们已经共享了相关数据(流程图连线)。

左键单击Data Source下方的库(找到需要的)然后在下方窗口中找到对应需要的材料,点击加号后C列会出现一个“书本”的图标,此时证明该材料已被加入项目。特别注意:无需添加所有的材料,后期可以在模型材料分配界面搜索添加(前提是材料库中有)。

在本实例中需要自行添加SAC305和Cu6Sn5两种材料的杨氏模量和泊松比,下面介绍添加流程(如果已有则直接使用即可)。
在Engineering Data Source界面单击Engineering Data Source选项卡切换到项目已使用的材料界面。

在上窗口单击Click here to add a new material填写新材料名称,在左侧双击选择需要添加的物性参数,在下窗口填写对应的数据。特别注意,此时添加的材料只能在本项目中使用,打开其它项目后会消失。

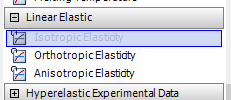

完成后直接关闭Engineering Data窗口,进入仿真设置环节。下图B、C和D三个Staic Structural模块分别使用了1.5μm、2.9μm和3.9μm三个厚度的IMC模型Geometry,因此需要分别对Model进行仿真设置(设置的参数相图,笔者暂未找到较为便利的数据共享方法,故只能重复操作)。下面以B模块的Model为例进行设置,读者自行重复C与D模块的设置以完成仿真模型的建立。

右键单击Model,选择Edit进行模型设置(后续的仿真设置也在此界面进行,无需切换)。

进入界面后首先展开左侧的Geometry目录树,对所有实体模型分配材料,在下窗格的Assignment处选择,设置完成后实体左侧会打钩(或者半勾,暂未发现影响,不清楚原因)。


随后展开Connections目录树下的所有文件夹,确认接触面设置,若发现不合理的接触请删除后手动设置接触。本案例模型较为简单,自动接触设置均正常,故不阐述手动接触设置流,如有需要请自行查找资料。

随后进行网格划分工作,单击Mesh,在下窗口中设置。在本案例中使用Mechanical网格,其他均为自动。

设置完成后在Mesh处单击右键选择Generate Mesh划分网格,观察网格划分是否符合预期。


接下来添加仿真要素,设置外部条件:一个固定的底座和一个水平施加的剪切力。首先设置模拟时间20步,每一步为1秒。在Static Structural目录树右键添加Fixed Suppot固定住底座的所有面和焊盘的侧面,同时使用变力Force对钎料球施加剪切力,设置如下:



最后一步,添加求解量。在Solution右键添加Total Deformation(总形变)、Equivalent Elastic Strain(等效弹性形变)和Equivalent Stress(等效应力)三个求解量即可。对C和D重复上述步骤完成仿真设置,随后同时打开三个模块对应窗口分别点击Solve求解(在目录树Solution处单击右键即可看到)。

Step 4 结果分析
下图对比了IMC层厚度分别为1.5μm、2.9μm、和3.9μm焊点在受到20g剪切力时的应力分布情况。



从上图可以看到应力集中的位置总是出现在IMC层的边缘位置,并且当IMC层厚度为2.9μm时出现了应力最大值181.16MPa。经过仿真发现IMC层厚度与IMC层最大应力并不是正比关系,具体原因有待分析,在此推测可能和本模型与真实焊点的差异性有关。在本次仿真中,最大应力出现在2.9μm厚度的IMC层中。
本文全部由本人原创
参考资料若侵权请联系我删除
本人对全文拥有最终解释权
若有其他疑问请邮件联系
